Setting Up Wifi
Note the Wifi Dongle may be different to the one shown in the quick start guide.
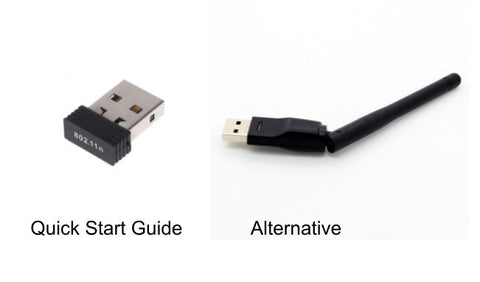
WiFi Setup
- Using the front panel control go to Settings > Setup WiFi > click (press and release) to select - the display shows 'Scanning' and then a list of networks it has discovered.
- You may have rotate the control to see the required network > click to select > enter the password (case sensitive) > press NEXT - the B2 will attempt to connect to your network.
- 'Success' is displayed briefly.
- 'Failed' - if the B2 fails to connect after three attempts try Settings > Maintenance > Reboot.
IP Address
Once connected to WiFi the scrolling text on the Home screen (the one showing 'b2 2000G' or similar) will show an IP Address - something like WiFi 192.168.1.127.
You can use the IP Address to open the Web UI on a computer, tablet or phone - see Web Interface.
Once connected to the internet the Home screen shows a clock.
Problems connecting to WiFi
BT Hub 5 & 6 - Smart Setup: Try turning this off - you'll need to log in to your router as 'admin' - there's usually a password on the router for this - refer to the manual that came with the router.
Dual band routers: If your router is dual band (2.4GHz and 5GHz) check if the two networks have the same name - the B2 cannot distinguish between - you may be able to rename one of the bands or turn off the 5GHz whilst trying to connect the B2 - refer to the manual for the router.
The dongle supplied with the B2 is for the 2.4GHz WiFi band only.
Signal Strength If the Web UI is unreliable or Internet Radio keeps cutting out it may be a WiFi signal issue.
- To check the WiFi strength at the B2 – Settings > Maintenance > WiFi Strength. It needs to be at least -50dBm (where -20dBm is stronger than -30dBm and -50dBm is weaker) and should not fluctuate wildly for a reliable connection and streaming.
- If on the low side try moving the WiFi dongle from USB A to USB C - depending on your setup this can improve WiFi connectivity and reliability. NB The Bluetooth dongle can go in USB A and the B2 should reconnect automatically without you having to change any settings - power off before moving the dongle/s.
- If this doesn’t help try repositioning the B2 (or the Hub/Router) to improve the signal strength.
- Alternatively try fitting the B2’s WiFi dongle onto a short USB 2.0 extension cable and reposition the dongle for a better signal.
- In some situations it may be necessary to replace the standard dongle with an RT5370 type (the chip-set used in the dongle) with a built-in antenna - link. Dongles using RT5572 chip set also work with the B2.
IP Address keeps changing: This is caused by the router not the B2, which assigns the IP Addresses for hardware it detects on the network.
- Log-in to your router as Admin and select a 'Fixed IP' for the Brennan B2 connection - refer to the router's manual on how to do this.
Connecting an Ethernet cable: See our Techy Stuff - PI & Linux page for details on fitting the Ethernet cable.
- Plug the Ethernet cable into your router > power on the B2 > reboot the router - the B2 should connect and display an IP Address on the Home screen.
If you have the WiFi dongle plugged-in the Home screen will show two IP Adresses. e.g. Ethernet 192.168.1.207 and WiFi 192.168.1.127.
Fitting a short Ethernet extension cable (male to female) allows the B2 to be easily disconnected from the router.
Special characters
You may need special characters for passwords. The characters on the knob are in this order
abcdefghijklmnopqrstuvwxyz
0123456789 _./,!&-?'()#$@<>=
ABCDEFGHIJKLMNOPQRSTUVWXYZ*+%
The characters on the remote control number keys are
1 1./,!&-?'()#
2 abc2ABC2
3 def3DEF3
4 ghi4GHI4
5 jkl5JKL5
6 mno6MNO6
7 pqrs7PQRS7
8 tuv8TUV8
9 wxyz9WXYZ9
0 0./,!&-?'()_$=
Hidden Network
If your Wifi network does not broadcast its identity (SSID) Use Settings->Hidden Wifi
